MacBook M1 에 안드로이드 개발환경 설정하기
android 2022. 1. 3. 16:37M1 맥북의 성능이 너무 좋다고 해서 하나 장만하였는데..
오랜만의 초기 환경설정을 정리해본다.
1. Android Stduio 설치하기
다운받기 : https://developer.android.com/studio
다운받을때, arm용을 받으면 된다.

그리고 그냥 설치하면 된다.
2. Java 설치하기
Android Studio를 설치하면 java는 따로 설치를 안해도 gradle을 위한 embeded 버전이 같이 설치되어 있다.
Android Studio 상단의 File -> Project Structure 메뉴를 선택하고
좌측의 SDK Location을 누르고 'Gradle Settings'를 누르면 Embeded JDK가 선택되어 있다.

여기에 있는 경로를 터미널에서 사용하려면, path 설정에 경로를 추가해도 되는데..
최신의 JAVA를 설치하고 싶으면, "Download JDK" 메뉴를 통해서 쉽게 설치할 수 있다.
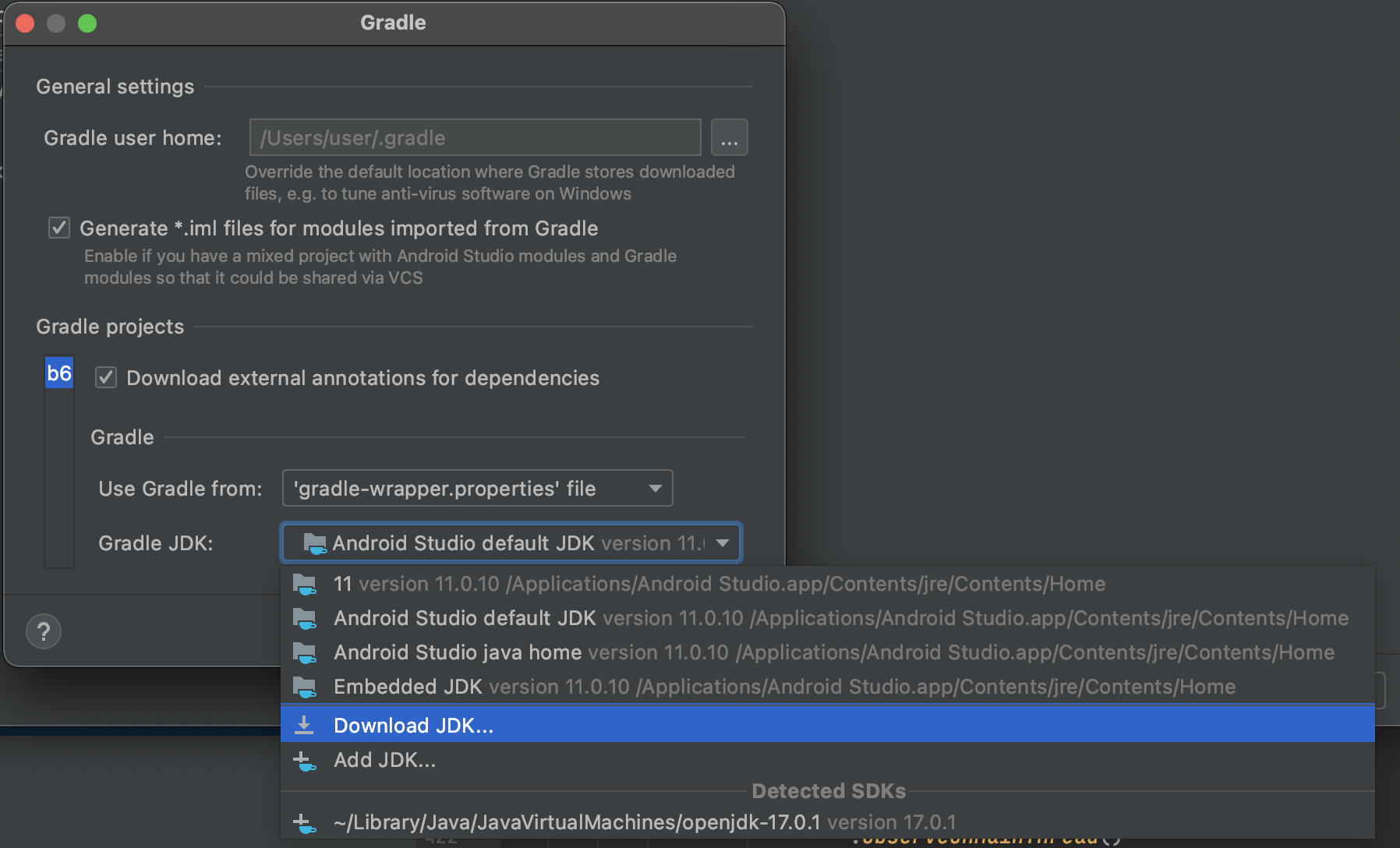
여기서 설치하니 바로 터미널에서도 사용가능하다.
예전에는 jdk 받을려고 오라클 회원가입하고, 까먹고 또 비번찾고 했었는데.. 편리하게 설치할 수 있어서 좋다.
설치된 경로는 아래와 같다.
~/Library/Java/JavaVirtualMachines/openjdk-17.0.13. ADB 경로 설정하기
관례상 ANDROID_HOME을 설정해준다. Android Studio설치를 기본적으로 했으면 대략 다음 경로일것이다.
~/Library/Android/sdk
사용하는 쉘이 bash이면 ~/.bash_profile 이나 ~/.bashrc를 수정하면 되고
zsh이면 ~/.zshrc 파일을 수정하면 된다.
export ANDROID_HOME="/Users/user/Library/Android/sdk"
export PATH="$PATH:$ANDROID_HOME/platform-tools/"상대경로인 "~/Library/Android/sdk" 을 썻더니 안되서 풀경로 "/Users/user/Library/Android/sdk" 를 적었다.
터미널에 바로 적용하려면
source ~/.zshrc그리고 터미널에 adb를 입력해서 실행되면 OK~